|
 |
 |
|
 |
| |
�������{�P�̊o���m�[�g&��������
�@
�m�T�vOpenVPN�@�T�[�o�E�N���C�A���g�̋N���Ɛڑ�
|
|
| |
|
|
|
| |
|
|
| |
|
|
|
|
| |
|
|
|
|
| |
|
|
|
|
| |
|
|
|
|
| |
|
|
| |
|
|
�m�T�vOpenVPN�@�T�[�o�E�N���C�A���g�̋N���Ɛڑ� |
|
| |
|
|
|
�E�N���E�ڑ��̑O��
�E�l�b�g���[�N�ڑ��̐ݒ�
�E�|�[�g�t�H���[�f�B���O�i�T���v���FPci BLW-HPMM�j
�E�t�@�C�A�E�H�[���̐ݒ�
�@
�EOpenVPN GUI�@�̋N���Ɛڑ�
�E�N���C�A���g����̐ڑ���t�H���_�\�����@
�@
�EOpenVPN GUI �T�[�o�[�E�N���C�A���g�̐ؒf�I��
|
|
| |
|
|
|
|
| |
|
|
|
�@�@�E�l�b�g���[�N �p�X��������܂���B
�@�@�E�ؖ����̎������@
�@�@�E�����̐ڑ����o�^ |
|
| |
|
|
| |
|
|
|
|
| |
|
|
|
|
|
|
|
|
|
|
|
|
|
|
|
|
|
|
|
|
|
|
| |
|
�N���E�ڑ��̑O�� |
|
| |
|
���l�b�g���[�N�ڑ��̐ݒ� |
|
| |
|
|
|
| |
|
�T���v���ł��B�e���̓��e�ɒu�������Ă��������B
�@
�ݒ�}�V�����w192.168.1.200�x�̂Ƃ�
�@
�E�w���[�J���G���A�ڑ��x�E�N���b�N���w�v���p�e�B�x���w�C���^�[�l�b�g�v���g�R��(TCP/IP)�x��I�����w�v���p�e�B�x
�E�w�C���^�[�l�b�g�v���g�R��(TCP/IP)�́w�v���p�e�B�x���w�S�ʁx���w����IP�A�h���X���g���x��
�h�o�A�h���X
�w192.168.1.200�x
�T�u�l�b�g�}�X�N�w255.255.255.0�x
�f�t�H���g�Q�[�g�E�F�C�w192.168.1.1�x
�E����DNS�T�[�o�[�̃A�h���X���g��
�@�@
�@�D��DNS�T�[�o�[�w192.168.1.1�x
�@
|
|
| |
|
|
|
| |
|
�w���[�J�� �G���A�ڑ����x���wMyTap�x�ɖ��O��ύX���܂��B
���̐����͂͂��̎��ɂ���ĈႢ�܂��B
|
|
| |
|
|
|
| |
|
|
|
| |
|
|
|
| |
|
���|�[�g�t�H���[�f�B���O�i�T���v���FPci BLW-HPMM�j |
|
| |
|
|
|
| |
|
���[�^�́wUDP�x�|�[�g�w1194�x���g�p����PC�ɐU��܂��B
|
|
| |
|
���̓T���v���ł��B
���[�^�ɂ���Ė��̂��|�[�g�t�H���[�f�B���O�ANAT�AIP�}�X�J���[�h���\�����Ⴂ�܂��B
�e���[�^�̃}�j���A����ǂ�ł��������B
|
|
| |
|
�ڑ�����}�V����IPAdoress���w192.168.1.200�x�Ƃ����Ƃ��B
WAN�@UDP�|�[�g�ԍ��w1194�x���w192.168.1.200�x�ɐU��܂��B
�i�|�[�g�ԍ��wUDP�F1194�x�ő����Ă����f�[�^�́w192.168.1.200�x��IP�A�h���X�}�V���ɑ���Ƃ����ݒ�ł��j
�@
|
|
| |
|
|
|
| |
|
�E�u���E�U���N�����ăA�h���X��192.168.1.1�Ɠ��́B
�EID�ƃp�X���[�h����́B
��
���[�^�ɂ���Ă�192.168.0.1�^192.168.11.1�c�B
�f�t�H���g�@ID�A�p�X���[�h���̓}�j���A����ǂ�ł��������B
�@�w�ڍאݒ�x��I���B
�A�w���[�J���T�[�o�x��I���B
�BWAN�|�[�g�͈́F1194-1194�^�T�[�oIP�A�h���X�F192.168.1.200�^
�T�[�o�|�[�g�͈́F1194-1194�^�v���g�R���FUDP�^�L��
�C�w�ۑ��x�ۑ����Ċ����ł��B
|
|
| |
|
|
|
| |
|
|
|
| |
|
|
|
| |
|
���t�@�C�A�E�H�[���̐ݒ� |
|
| |
|
|
|
| |
|
�@
�w�X�^�[�g�x���w�ݒ�x���w�R���g���[���p�l���x���wWindows�t�@�C�A�E�H�[���x��
�w��O�x���w�v���O�����̒lj��x���wopenvpnserver.exe�x�Ɓwopenvpn.exe�x��ݒ肵�Ėh�Εǂ�ʂ��܂��B
�܂��́w�|�[�g�̒lj��x���w���O�F�C�Ӂx�w�|�[�g�ԍ��F1194�x�wUDP�x��ݒ肵�āwOK�x�Ŗh�Εǂ�ʂ����Ƃ��\�ł������̃\�t�g�i����������j�ł��g�p�ł��Ă��܂��܂��̂Œ��ӁB
������ł��ʂ�Ȃ��ꍇ�́w�����x��I�����Ď����Ă݂Ă��������B
�e�X�g�I����͖߂����Ƃ�Y�ꂸ�ɁB
�l�b�g�Z�L�����e�B�A�E�B���X�\�t�g���Ŗh�Εǂ��Ւf���Ă���ꍇ������܂��̂Ŋm�F���ĉ������B
�@
|
|
| |
|
OpenVPN GUI�@�̋N���Ɛڑ��@�i�T�[�o�ƃN���C�A���g�j |
|
| |
|
|
|
| |
|
�E�C���X�g�[�������wOpenVPN GUI�x���N���b�N���ċN�����܂��B
|
|
| |
|
|
|
| |
|
|
|
| |
|
|
| |
|
|
|
| |
|
�E�^�X�N�g���C�E������wOpenVPN GUI�x���w�E�N���b�N�x���w�ڑ��x
�@
���T�[�o���N���C�A���g���������@�ł��B
�������A����PC�ɃT�[�o���N���C�A���g���ݒ肵�Ă���ꍇ�́wServer�x�A�wClient�x�iserver.ovpn��server���̂����̂܂ܔ��f����܂��j�Ɨ������\������܂��B
�T�[�o�[���N������ꍇ�́wSever�x���w�ڑ��x�܂��́wConnect�x���N���b�N���܂��B
�N���C�A���g���N������ꍇ�́wClient�x���w�ڑ��x�܂��́wConnect�x���N���b�N���܂��B
|
|
| |
|
|
|
| |
|
|
|
| |
|
|
| |
|
|
|
| |
|
�E�ڑ���
|
|
| |
|
|
|
| |
|
�ڑ����������Ă炱�̉�ʂ͎����I�ɉB��܂��B
�E���̃A�C�R�����w�ԁx�i�ؒf�j���w���x�i�ڑ����j���w�x�i�ڑ������j�ɕς��܂��B |
|
| |
|
�@
���ڑ�����Ȃ��ꍇ�̓��O�Ŋm�F���ĉ������B
|
|
| |
|
|
|
| |
|
|
| |
|
|
|
| |
|
�E�wserver�ɐڑ����܂����x�ƕ\�������BIP�A�h���X��10.8.0.1�ł��B
|
|
| |
|
|
|
| |
|
�E����ŃT�[�o�[�͏��������ł�
�E�N���C�A���g�͂��̌�A���L�t�H���_�̕\�������܂��B |
|
| |
|
|
|
|
|
| |
|
|
|
|
|
| |
|
���N���C�A���g����̐ڑ���t�H���_�\�����@ |
|
| |
|
�E�w�X�^�[�g�x����w�t�@�C�������w�肵�Ď��s�x���N���b�N�B
|
|
| |
|
|
|
| |
|
|
|
| |
|
|
| |
|
|
|
| |
|
�E���O�̗��Ɂw\\10.8.0.1�x�Ɠ��͂��āwOK�x���N���b�N�B
|
|
| |
|
|
|
| |
|
|
|
| |
|
|
| |
|
|
|
| |
|
�E�ڑ����Ă���T�[�o�̋��L�t�H���_���\������܂��B
|
|
| |
|
|
|
| |
|
|
|
| |
|
���I������ꍇ�͕��ʂɂƂ��Ă��������B�i����͐ؒf���Ă��܂���j |
|
| |
|
|
| |
|
|
| |
|
��OpenVPN GUI �T�[�o�[�܂��̓N���C�A���g�̐ؒf�E�I�� |
|
| |
|
|
|
| |
|
�E�w�ؒf�x���N���b�N���܂��B
�E�w�I���x���N���b�N���܂��B
|
|
| |
|
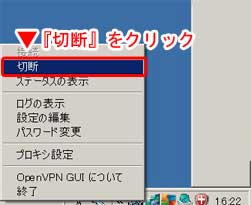
�@
�����ԁH�H����ꂳ�܂ł����B
����ŁA��{�I�Ȑ����͏I���ł��B |
|
| |
|
|
|
| |
|
|
| |
|
|
| |
|
|
| |
|
���l�b�g���[�N �p�X��������܂���B |
|
| |
|
|
|
| |
|
�w\\10.8.0.1 �@�l�b�g���[�N �p�X��������܂���B�x |
|
| |
|
�T�[�o���̋��L�t�H���_���\������Ȃ��ꍇ�B
�T�[�o���̉��L�̍��ڂ��`�F�b�N���Ă݂ĉ������B
�@ |
|
| |
|
�E���L�������t�H���_�����L�ݒ肳��Ă��邩�A�ڑ��������邩�A�m�F���ĉ����� |
|
| |
|
�E�t�@�C�A�E�H�[�����ʂ��Ă��邩�m�F�B�i�����ɂ��Ď����Ă݂�j |
|
| |
|
�E�l�b�g�Z�L�����e�B�A�E�B���X�\�t�g�����C���X�g�[������Ă�����Ŗh�Εǂ��Ւf���Ă���ꍇ������܂��̂Ŋe�\�t�g�Ŋm�F���ĉ������B |
|
| |
|
|
|
| |
|
���ؖ����̎������@ |
|
| |
|
�E�ؖ��������R�k�����ꍇ��ؖ������ɂ��鎞�Ɏg�p���܂��B
�wrevoke-ful�� client�x�@�@�irevoke-full.bat�j�@��ł́wclient�x�̖����B
�wclient1�x�wclient2�x�c�ŁA�e�ؖ����̖������B
�@
|
|
| |
|
|
|
| |
|
�������̐ڑ����o�^ |
|
| |
|
|
|
| |
|
�Ⴆ�ΉƂƉ�Ђ�o�^����ꍇ�B
�@
�ykeys�t�H���_�z�@
�wC:\Program Files\OpenVPN\easy-rsa\keys�x���́wkeys�x
�ƁF�wkeys�x
��ЁF�wkeys2�x�܂��́wkeys_kaisya�x�t�H���_���쐬���ĉ�Ђ̃N���C�A���g�p�t�@�C��
ca.crt�Aclientxx.crt�Aclientxx.key�A���R�s�[����B
�@
�@
�yconfig�t�H���_�z
�wC:\Program Files\OpenVPN\easy-rsa\config�x���́@�wconfig�x�t�H���_����
�wclient.ovpn�x���wclient_2.ovpn�x�܂��́wclient_kaisya.ovpn�x���Ƀ��l�[�����ăR�s�[����B
�ƁF�wclient.ovpn�x
��ЁF�wclient2.ovpn�x�@�i���e�͉�Зp�ɕύX�A�ؖ����̃p�X�́wkeys2�x�܂��́wkeys_kaisya�x�ɁB�j
�@
�@
�^�X�N�g���C�́wOpenVPN�@GUI�x�Ɂwclient�x�Ɓwclient2�x���\������܂��B
|
|
| |
|
|
|
| |
|
|
| |
|
�y�|�[�g�ԍ��̕ύX�z |
|
| |
|
�ڑ��m�F���ł�����Z�L�����e�B��C�ӂ̃|�[�g�ԍ��ɏ��������Ă��������B
�@
�EOpenVPN�̓o�^�|�[�g�ԍ��F1194�@���@49513�`65535�@�̔C�Ӄ|�[�g�ԍ��ɏ��������܂��B
�@
�@
�|�[�g�ԍ���0�`65535�@�܂ł���܂��B
�E�E�F���m�E���|�[�g�F0�`1023�@�i�l�b�g���[�N�Ō��߂��悭�g����|�[�g�j
�@���[����M #110�A���M #25�AOutbound Port 25 Blocking #587�Ahttp# 80�@FTP #21��
�@�|�[�g0�͂Ƃ�����Ԃł��B
�@
�E�o�^�|�[�g�F1024�`49151�@�i�\�t�g�E�G�A�A�A�v�����œo�^���ꂽ�|�[�g�j
�@
�E
�_�C�i�~�b�N�A�v���C�x�[�g�|�[�g�ԍ��F 49513�`65535�@�i�l�I�Ɏg���t���[�ȃ|�[�g�j
�@
|
|
| |
|
�����̓��e�͑S�ăT���v���ł��B
�@
���R�ł����e�X�g�I�ɐڑ����Ă����̉Ƃɂ͌p��܂���̂ň������炸�B
|
|
| |
|
|
|
| |
|
|
|
| |
|
|
|
| |
��Back Page�@�@ ��PageTop�@�@Next Page �� |
|
| |
|
|
|
| |
|
|
|
|
|
|
|
| |
|
|
|
|
|
|
|
|
|
|
|
| |
|
|
|
| |
|
|
|