-PPTP-Se.jpg) |
|||||||
| �@�@���@VPN�@�iPPTP�ڑ��j�@�@�@�@�@��Router�@BUFFALO�@WZR-HP-G301NH�� | |||||||
| BUFFALO�@WZR-HP-G301NH | |||||||
PPTP (Point-to-Point Tunneling Protocol)�𗘗p���Ă�VPN�ڑ����@�ł��B |
|||||||
| �E�_�C�i�~�b�NDNS�A�h���C���͎擾�ς݂�DiCE���ŋ��_A�͐ݒ�ς݂Ƃ��Đ������܂��B �@�@�T���v���h���C���́@yourdomain.co.jp�x�ł��B�u�������Đݒ肵�Ă��������B |
|||||||
| �E�g�p�������[�^��BUFFALO�@WZR-HP-G301NH�ł��B �@ |
|||||||
| �s�S�̗̂���t �@ |
|||||||
| �m�P�n ���_A�@�i�T�[�o�[�j�@���[�^�̐ݒ�B | |||||||
| �m�Q�n ���_B�@�i�N���C�A���g�j�@PC�̐ݒ�B | |||||||
�m�R�n �ݒ�ς݈ȍ~�̐ڑ����@�Ɛؒf���@�B |
|||||||
| �m�S�n ���_B����ڑ���̃��[�^�i���L�t�H���_�j��\���B | |||||||
| ���@���_A�@�i�T�[�o�[�j�@���[�^�̐ݒ� | |||||||
| �E�u���E�U�iMozilla Firefox�AInternet Explorer���j���N�����܂��B �E�A�h���X�F�w192.168.11.1�x�Ɠ��͂��܂��B �E���[�U���ƃp�X���[�h�̓��͂�v�����Ă��܂��B �@ �@�f�t�H���g���[�U���́wroot�x �A�f�t�H���g�p�X���[�h�͐ݒ薳���w�x�̂܂܂ł��B �B �wOK�x���N���b�N���܂��B �@ ���p�X���[�h�͕K���ݒ肵�Ă��������B �O������w192.168.11.1�x�Őݒ��ʂɓ��邱�Ƃ��ł��ȒP�ɐݒ�ύX���ł��Ă��܂��܂��B �ڑ���w�Ǘ��ݒ�x���w�p�X���[�h�x���w�Ǘ��p�X���[�h�x����p�X���[�h����́B �@ |
|||||||
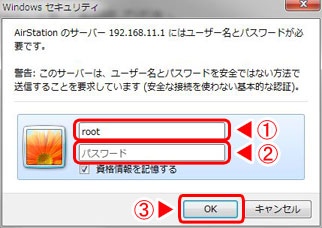 |
|||||||
| �E�wInternet/LAN�x���wDDNS�x �E�����BUFFALO�w��̃_�C�i�~�b�NDNS�͎g�p���Ȃ��̂� �@ �@�w�g�p���Ȃ��x��I���B �@ |
|||||||
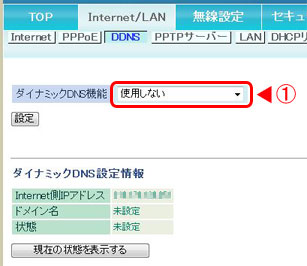 |
|||||||
�E�wInternet/LAN�x���wLAN�x |
|||||||
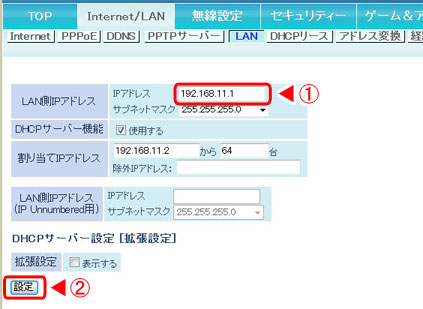 |
|||||||
| �@�@�@�@ | |||||||
| �E�wInternet/LAN�x���wPPTP�T�[�o�[�x �E���_B�����PPTP�ڑ����[�U��V�K�o�^���܂��B �@ �@�wTESTPPTP�x�C�ӂŒu�������ē��͂��Ă��������B �A�p�X���[�h�w**********�x����́B�ēx�m�F�p�̗��������p�X���[�h����́B �BDHCP�T�[�o�[�ݒ�͈̔͂���擾�B �C�w�V�K�lj��x���N���b�N�B |
|||||||
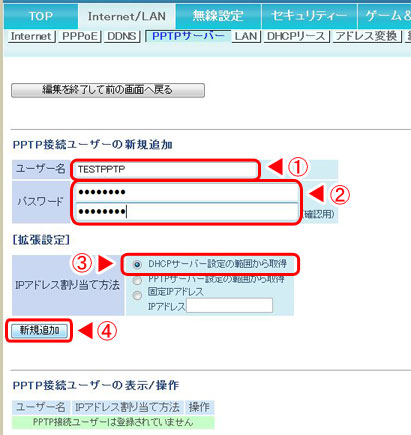 |
|||||||
| �E�wTESTPPTP�x���o�^����܂����B �C���ύX����ꍇ�́w�C���x���N���b�N���ď�L�̓��e���C�����Ă��������B �@ |
|||||||
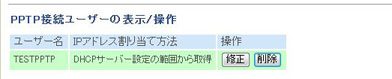 |
|||||||
| �@�w�Z�L�����e�B�[�x���wVPN�p�X�X���[�x �A�wPPTP�p�X�X���[�x���w���g�p����x�Ƀ`�F�b�N�B �B�w�ݒ�x���N���b�N�B �@ |
|||||||
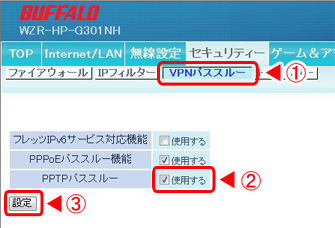 |
|||||||
| ���@���_B�@�i�N���C�A���g�j�@PC�̐ݒ� | |||||||
| �w�V�����ڑ��܂��̓l�b�g���[�N�̃Z�b�g�A�b�v�x��I���B �@ |
|||||||
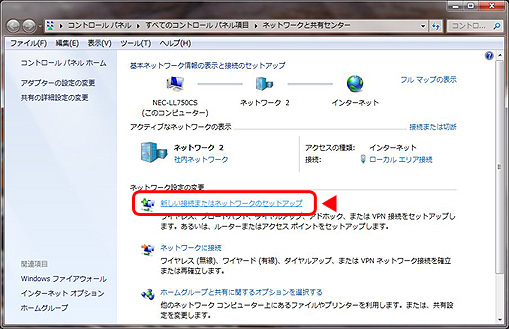 |
|||||||
| �@�w�E��ɐڑ����܂��c�x��I���B �A�w���ցx �@ |
|||||||
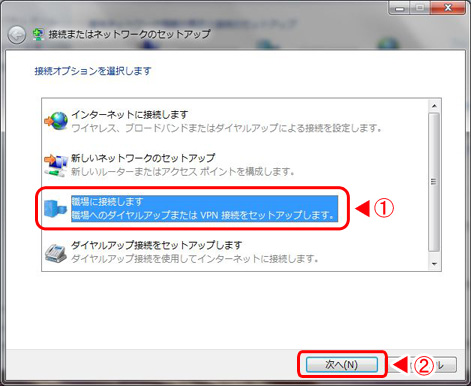 |
|||||||
| �@�w�������A�V�����ڑ����쐬����܂��x��I���B �A�w���ցx���N���b�N�B |
|||||||
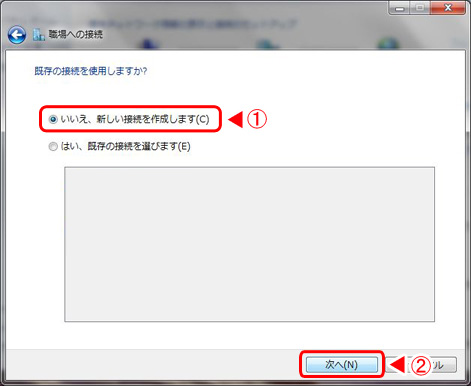 |
|||||||
| �w�C���^�[�l�b�g�ڑ��iVPN�j���g�p���܂��c�x �@ |
|||||||
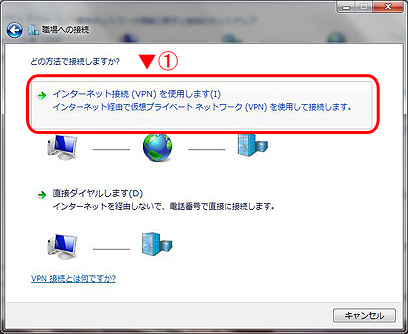 |
|||||||
| �@�C���^�[�l�b�g�A�h���X�F�w�擾�ݒ�ς݂̃h���C���܂��̓_�C�i�~�b�NDNS�x �A�ڑ����̖��O�F�C�ӂŒu�������Ă��������B �B�w���ցx �@ |
|||||||
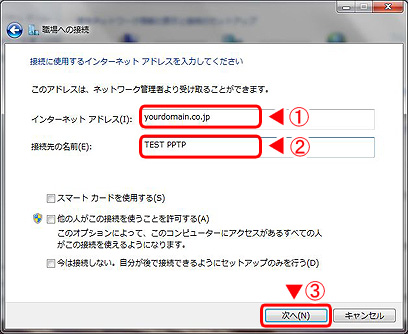 |
|||||||
| �@�A���_�`�i�T�[�o�[�j�̃��[�^�Őݒ肵���w���[�U���x�Ɓw�p�X���[�h�x����͂��܂��B �B�w�ڑ��x���N���b�N���ĉ����ڑ����܂��B �@ |
|||||||
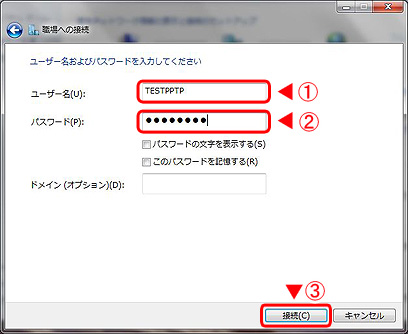 |
|||||||
| �w�ڑ�����Ă��܂��x�ƕ\�����ꂽ��w����x���N���b�N���܂��B �@ |
|||||||
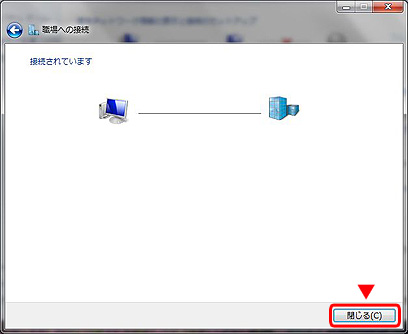 |
|||||||
| ���@�ݒ�ς݈ȍ~�̐ڑ��Ɛؒf���@ | |||||||
| �E�w�X�^�[�g�x���w�R���g���[�� �p�l���x���w�l�b�g���[�N�Ƌ��L�Z���^�[�x���wVPN�ڑ��^�p�u���b�N�l�b�g���[�N�x�B �܂��� �E�w�X�^�[�g�x���w�R���g���[�� �p�l���x���w�l�b�g���[�N�Ƌ��L�Z���^�[�x���w�A�_�v�^�̐ݒ�ύX�x�� �@ VPN�ڑ��wTESTPPTP�xW�N���b�N�܂��͉E�N���b�N���āw�ڑ��x�B �@ �E�����ؒf����Ƃ��͉E�N���b�N�w�ؒf�x��I�����܂��B �@ |
|||||||
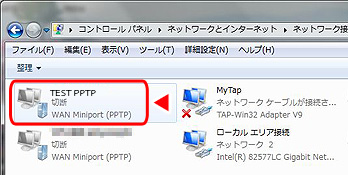 |
|||||||
| �@�w���[�U�[���x�Ɓw�p�X���[�h�x����� �A�w�ڑ��x �@ |
|||||||
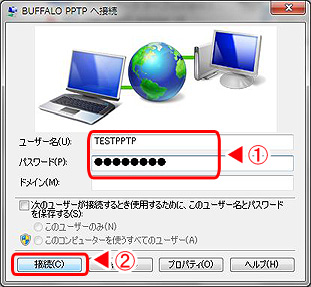 |
|||||||
| ���@���_B����ڑ���̃��[�^�i���L�t�H���_�j��\���B | |||||||
| �ڑ��̂܂܂ł̓��[�^�A���L�t�H���_�͕\������܂���B �E�u���E�U�iMozilla Firefox�AInternet Explorer���j���N�����܂��B �E�A�h���X�Ɂw192.168.11.1/hosts.html�x�Ɠ��͂��܂��B �@ |
|||||||
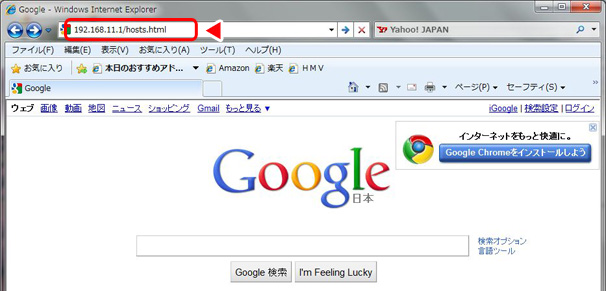 |
|||||||
| ����Ń��[�^�́w�l�b�g���[�N�T�[�r�X�ꗗ�x���\������܂����B �@ �@�wWOL�xBIOS��WOL�iWake On LAN�@�\�j���ݒ肳��Ă���PC���N�����܂��B �A�wSHARE�x���L�ݒ肳��Ă���t�H���_���\������܂��B �B�wWWW�xhttp�ݒ肳��Ă��邈���������\������܂��B �@ |
|||||||
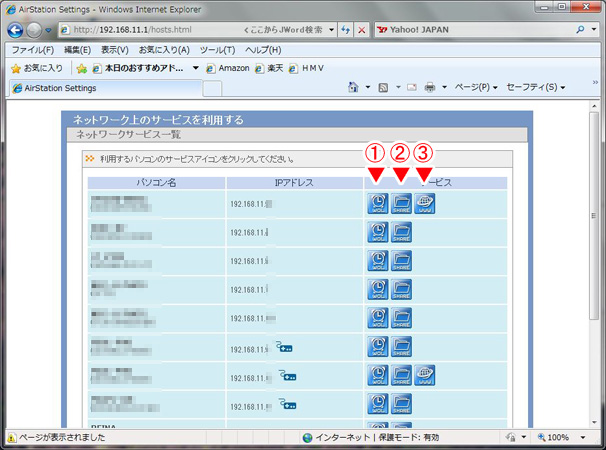 |
|||||||
| ���L�t�H���_�ɐڑ�����܂����B �@ |
|||||||
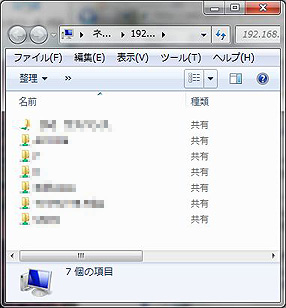 |
|||||||
| ���Ƃ͎Г�LAN�A�ƒ��LAN�̋��L�t�H���_�Ɠ����g�p���@���o���܂��B ���܂ł�USB��Excel�AWord�APhotoshop�AIllustrator���̃f�[�^�������^��ł��� �ǂꂪ�ŏI�f�[�^��������Ȃ��Ȃ邱�Ƃ��悭����܂������f�[�^���d�����Ȃ��Ŏg�p�ł���̂ŏd�Ă��܂��B �f�[�^��DL�AUP��FTP�ɔ�ׂ���Ȃ�x���ł��B �@ |
|||||||
| ���厖�ȃf�[�^������s���ȕ��́c�t�H���_�A�f�[�^���Í������b�N���Ă��������B �@ ID�ƃp�X���[�h�͒���I�ɕύX����B����ł��S�z�ȕ��A�E�E�E�E�E�g�p���Ȃ��ł��������c�i�O�O!�j�B |
|||||||
| �s Page Top �t | |||||||
����C�[�T�l�b�g�@�@�@ |
|||||||